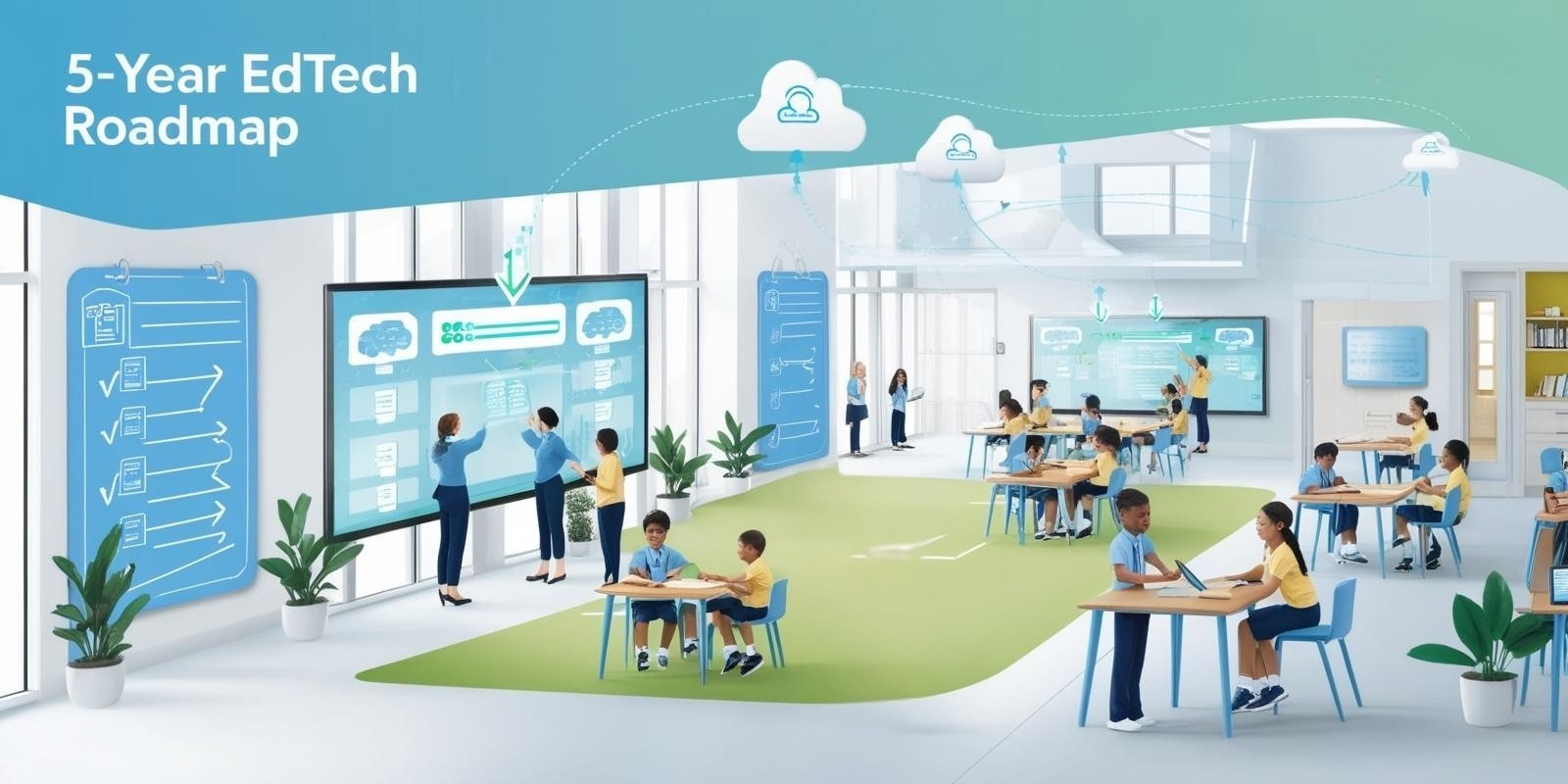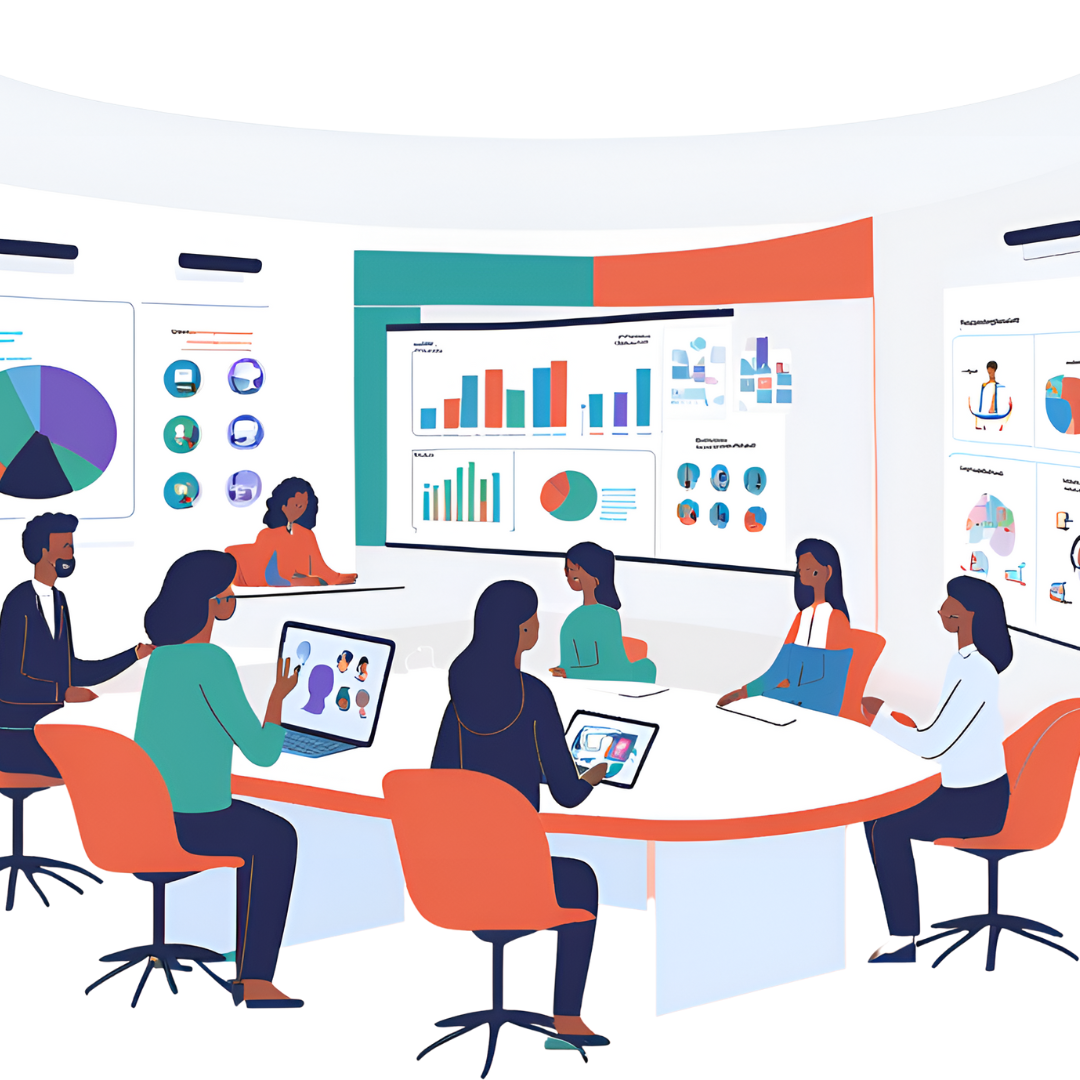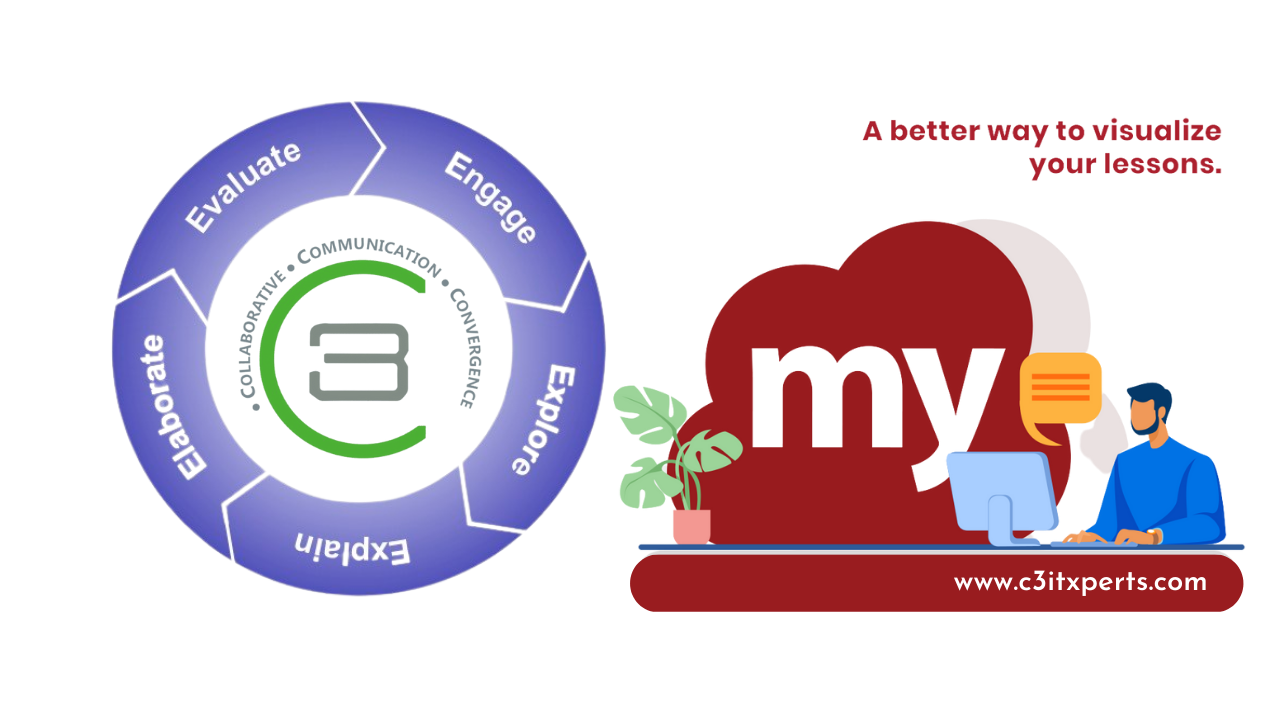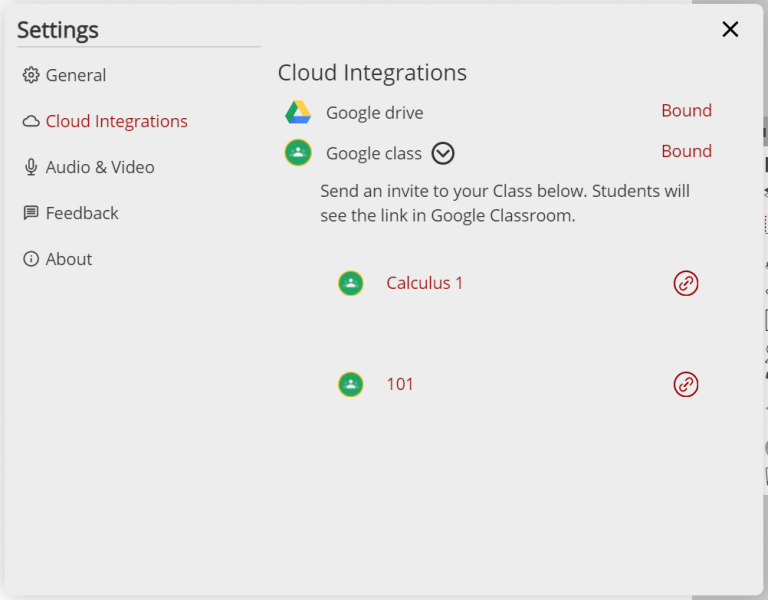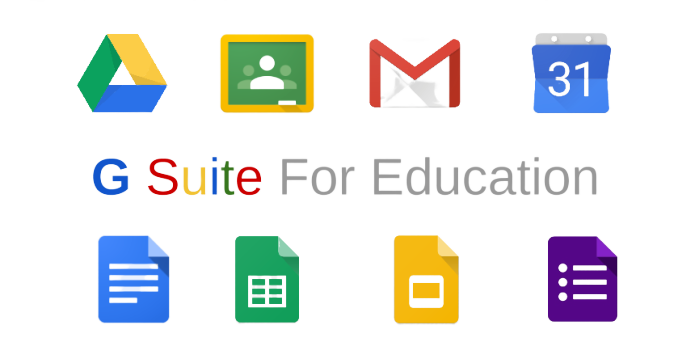My Viewboard Whiteboard for Windows-Training Guide
Whiteboard for Windows is a digital whiteboard solution designed specifically to run on the Windows operating system. Whiteboard for Windows is optimized for interactive displays, but will also run on non-interactive screens, with mouse clicks replacing touch events for interaction. Integration with myViewBoard.com allows unlimited users to share screens, as well as cast-in and out from anywhere in the world.
- Create and Manage a myViewBoard Account
- Launch Whiteboard for Windows
- Configuring Whiteboard for Windows Settings
- Using myViewBoard
- Additional Learning Resources
- Help and Support
Create and Manage a myViewBoard Account
Sign up for a myViewBoard account

To get the most out of myViewBoard, users need to create a complimentary myViewBoard account at http://www.myviewboard.com. Note that Whiteboard for Windows can still be used without signing in. However, some features will be unavailable.
myViewBoard provides the following options to sign up:
Integrate an existing Google or Microsoft account:
- Click one of the following:
- Sign in with Google
- Sign in with Microsoft
- Sign in with Apple
- On the next window, grant permission to myViewBoard to access the user's account.
Sign up using an email provider:
- On the myViewBoard sign up page, fill up the following details:
- Unique myViewBoard name
- Password
- Select the checkbox for EULA agreement.
- Click Sign Up.
After successful sign-up, perform the following steps:
- An activation email will be sent to the account. Activate the account by clicking the link in the activation email.
- After activation, sign in and set up the new myViewBoard account.
- On first sign in, myViewBoard.com prompts the user to update the user's Personal Profile and Account Name Setting.
Bind a cloud storage account
Next, bind a cloud storage service to the account. Integration connects a Google Drive, Dropbox, Box OneDrive or OneDrive for Business cloud accounts to myViewBoard, and allows media, lessons and other content to be saved to the cloud.

- Sign in to http://www.myViewBoard.com.
- Click your avatar, and select myViewBoard FollowMe from the drop down.
- Click Cloud Integration on the side panel.
- On the Cloud Integration screen, select the cloud storage account you want to bind.
- Sign in to your account and allow myViewBoard to access your account.
After binding, a new folder named myViewBoard is created at the root directory of your cloud storage account.
Binding a cloud storage account provides the following benefits:
- Allows saving media, lessons and other content to the cloud. If the process is successful, users can use the Magic Box to access the contents of their cloud storage account.
- Enables the use of custom images for certain myViewBoard features. myViewBoard automatically creates it's own 'system' folder myViewBoard in the integrated cloud storage account. The myViewBoard program loads the contents of this folder whenever a user signs in to a myViewBoard session.
Upload custom images and settings

Once the cloud storage account is ready, upload custom images to customize your myViewBoard experience.
- Sign in to http://www.myviewboard.com.
- Click your avatar, and select myViewBoard FollowMe from the drop down.
- On the Setting screen, verify that the myViewBoard default theme is not selected.
- On the Cloud Integration screen, verify that the correct cloud storage account is selected as the default.
- On the Backgrounds, Magic Line Pens, and Shape Pens screens, perform the following procedures.
- Go to the Background, Magic Line Pen, or Shape Pen screen.
- Click Update Files to open the cloud storage location for the specified feature.
- Select PNG and JPG images to upload to the correct folder.
Images must meet the following dimensions:
| Background | Any resolution, but 3840 x 2160 (4k resolution) is recommended |
| Magic Line Pen | Should be at least 96 x 96 pixels. Images are tiled to fill the space. |
| Shape Pen | 96 x 96 pixels, all pen images are scaled to this resolution |
Download the program and install
- Sign in to http://www.myviewboard.com.
- Click your avatar, and select Downloads icon to open a window containing download links to several myViewBoard programs.
- Select and download the correct installer for your platform.
- Run the installer, and wait for the installation to finish.
For more details, see Installing Whiteboard for Windows.
Launch Whiteboard for Windows
Sign in to Whiteboard for Windows

Launch myViewBoard and sign in with the same Google account, Microsoft account, or email account you used for myViewBoard.com.
- Sign In with Email
- Provide your email and password.
- Click .
- Sign In With Google Or Microsoft
- Click one of the following:
- Sign in with Google
- Sign in with Microsoft
- Provide your email and password.
It is also possible to sign in using the QR code feature of the myViewBoard Companion App.
- Sign In With QR Code
- Launch the myViewBoard™ Companion App on your mobile device.
- Sign in using an email address.
- Click the QR Code icon to open the phone's camera.
- Position the phone so that the QR code displayed on the myViewBoard for Windows program is inside the QR 'scanner' of the companion app.
If you signed up with a Google or Microsoft account and you need to use the Companion App:
- Go to http://myViewBoard.com.
- Click your avatar, and click Change Password.
- Specify a password, and click Confirm.
- Sign in using the Companion App.
Customize the myViewBoard Canvas

Use the background menu to change the canvas background.
- Click the background menu icon.
- Select a background from the following sources:
 FollowMe AI setting
FollowMe AI setting
Displays custom images uploaded in the cloud storage account. Color Palette
Color Palette
Sets a solid or gradient color as the background.  Pre-installed
Pre-installed
Displays backgrounds that come pre-installed with myViewBoard. Local hard drive
Local hard drive
Use images from the user's hard drive. Select Image
Select Image
Select images from the local hard drive to use as background.
It is recommended that selected images match your screen's resolution.- After selection, specify if the background is only applied to the current page, or to all pages.
- (Optional) To display an overlay over the canvas, click one of the options below:
 Grid
Grid
Displays a grid over the canvas. The color of the grid changes depending on the background color.  Confidential
Confidential
Displays a 'confidential' watermark. The watermark may not be visible on certain background colors. Date Time
Date Time
Displays the current date and time on the upper side of the canvas. Click the date to open the calendar.
Click the time to switch between 12-hour and 24-hour formats.
Configuring Whiteboard for Windows Settings
To modify settings within Whiteboard for Windows, click the gear icon on the titlebar. Changes are applied immediately.

Gear
Settings that affect the current session. The most relevant settings are:
- Theme. Load different themes to change the icons and default backgrounds available
- Language. Changes the language used by the UI
- Text font. Configure default font for the Text tool
- Text to speech setting. Configure default text-to-speech settings

Timeout
Specify how long the Whiteboard for Windows program should wait before it logs the current user out.

Companion App download
Displays QR codes for downloading the myViewBoard Companion Apps.

Help
Displays help for common myViewBoard tasks and questions.

Info
Displays version details for the myViewBoard Whiteboard for Windows program.
To configure more settings, sign in to myViewBoard.com and go to the FollowMe page.
For more information on the settings screen, see Configuring myViewBoard Settings.
Using myViewBoard
Once set up is complete, you can start using the myViewBoard application to facilitate the preparation, presentation, and participation in interactive lessons.
Adding Text with Writing Tools
Some of the images are animated. Click on the images to view the animation.
- Using the text tool to insert text. Click the Text icon to type in text. Use the text editor to change the font, size and color of the text.
- Using Handwriting recognition. To convert handwritten text into 'typed' text, use the handwriting recognition feature. The feature works both on single words and complete sentences.
- Use the Magic Box to insert long strings of text. To insert long snippets of text, click the magic box and insert a TXT file from a local or cloud resource.
- Sticky notes can contain text or freehand drawings. For text intended to function as hints, use sticky notes. Sticky notes minimize to a small square that expand when clicked.
- Using the marker pen. Use the pen to write words on the canvas.
Inserting Images, Videos and Documents

The Magic Box provides access to various resources that you can insert into the canvas.
- Use the Magic Box to insert image, videos and document types saved in the user's local drive or cloud storage account. Double-click, or drag-and-drop to insert.
- Click the Magic Box and open the YouTube icon. Search for a video and drag a video from the results.
- Click the camera icon to start and display a live stream directly on the canvas.
- Use the Embed browser to search for images, then drag-and-drop images from the browser onto the canvas.

The Embed Browser is a built in web browser which allows access to internet sites without leaving the myViewBoard program.
- Open the Embed browser, and click the myViewBoard Clips tile. Search for a video, then double-click, or drag-and-drop the video to insert.
- On the Floating toolbar, click the paste icon to paste clipboard contents onto the canvas. This works for all supported files.
Taking Screenshots
- Use the options in the Screenshot toolbar to take a picture of the current canvas state.
- Use the Windows toggle tool to display and take screenshots of the Windows desktop.
- To take a screenshot of a video inserted into the canvas, click the screenshot icon on the floating frame.
Inserting Shapes and Scribbles
- Use the pen tool to draw freehand shapes.
- Use the shape tool to insert 2D and 3D shapes.
Manipulating Objects
Additional edits can be made to the object once it has been placed on the canvas. Select the selection tool, then click on an object to apply additional effects:
- To re-size and rotate the object, use the handlebars.
- To move the object, click then drag the object to a new location. Use the infinite canvas tool to adjust the zoom.
The adorning menu provides additional options:
- Adjust Layers to place the selected object under or above other objects.
- Select multiple objects, then click Group so the objects move as one.
- Select an object, then click Lock from the adorning menu to prevent the object from moving.
Adding Animation
- Click the Magic Box and select widgets. Widgets are animated images that can be added to the canvas. Widgets can include both sound and animation. To hear the sounds, verify that the device speakers are turned on.
- Also in the Magic Box are Tools, which are interactive objects that can enhance any presentation. To use an item in Tools, double click, or click and drag onto the canvas.
- Click the Spin and Fade icons to add animation effects to inserted objects.
Click Links to make the selected object perform an action when clicked. Actions include: open a document, launch a website, display a pop-up text, play a media file, insert a tool, or go to another page. Click the object, then click the link icon to perform the action.
Organizing Pages
Presentations, ideas and lessons are best presented using multiple pages. To add another page:
- On the floating toolbar, click the new page icon.
- On the main toolbar, click the page management icon, and click the new page icon.
If there are more than 4 pages, click the Grid view icon to show all pages in a grid.
- To delete a page, click the delete page icon.
- To rename a page, click the page number and type in a page name
- To rearrange pages, click and drag pages to a new location on the grid.
Saving Changes and Loading Saved Files
To save your changes:
- On the main toolbar, click the File management icon.
- Click the Save icon.
- Select the save location and specify a file name.
- myViewBoard saves the file using the vboard extension.
Presenting to an Audience
To load a previously saved file:
- On the main toolbar, click the File management icon.
- Click the Open icon.
- Locate and click the vboard file to open.
After opening the file, go to Presentation mode. Once Presentation Mode is selected:
- The canvas covers the whole screen
- The Windows task bar and the title bar is hidden
- Only the Next and Previous icons are shown on the Floating Toolbar
Click the Next and Previous icons to navigate between the pages. All features are still available. However, fewer options are provided for some features.
To exit Presentation mode, click the Presentation mode icon again.
Letting the Audience Interact with the Content
myViewBoard provides several ways for the audience to interact with the content:
- The host can have participants use the drawing tools to annotate on the board.
- Both host and participants can share their screens.
- Participants can "throw" content to the host's myViewBoard presentation.
- The Pop Quiz feature allows participants to send answers to the host.
myViewBoard Whiteboard for Windows supports keyboard shortcuts to switch tools or perform other actions. For a list of keyboard shortcuts, click here.
Additional Learning Resources
To search online for additional inspiration for courses, activities and lesson plans, see Open Source Education Resources.
To get more information on how to use Whiteboard for Windows, visit the myViewBoard wiki at the following link:
Help and Support
For help and support, kindly contact the following:
If you have any issues on using myViewBoard software, please reach out through the following channels:
Note that you need to sign in to use myViewBoard Support and myViewBoard Community.
To learn more about myViewBoard, check the following resources:
For a quick description of these resource, see here.
.png?width=1322&height=350&name=C3ITXperts-logo-R%20(1).png)