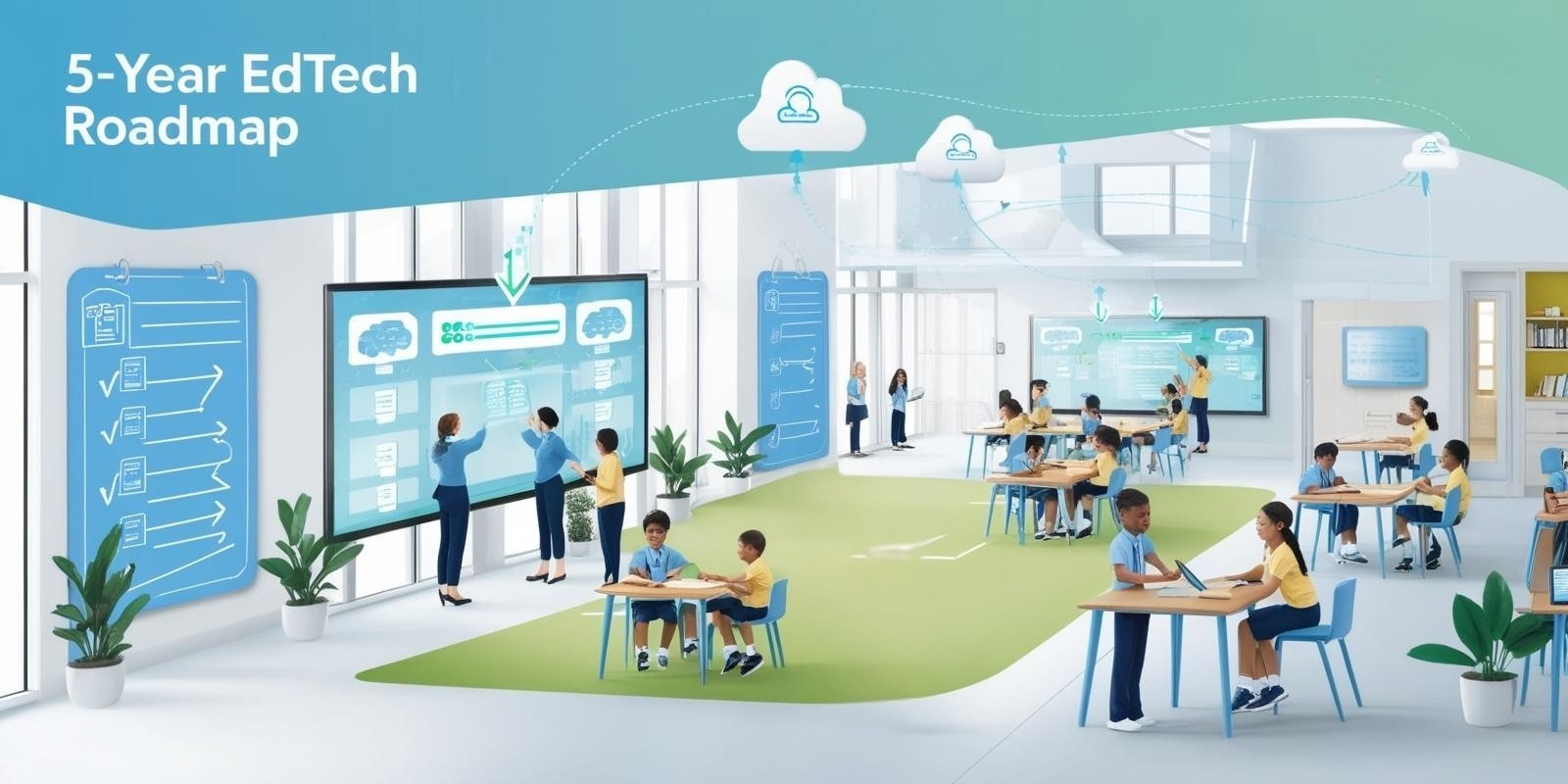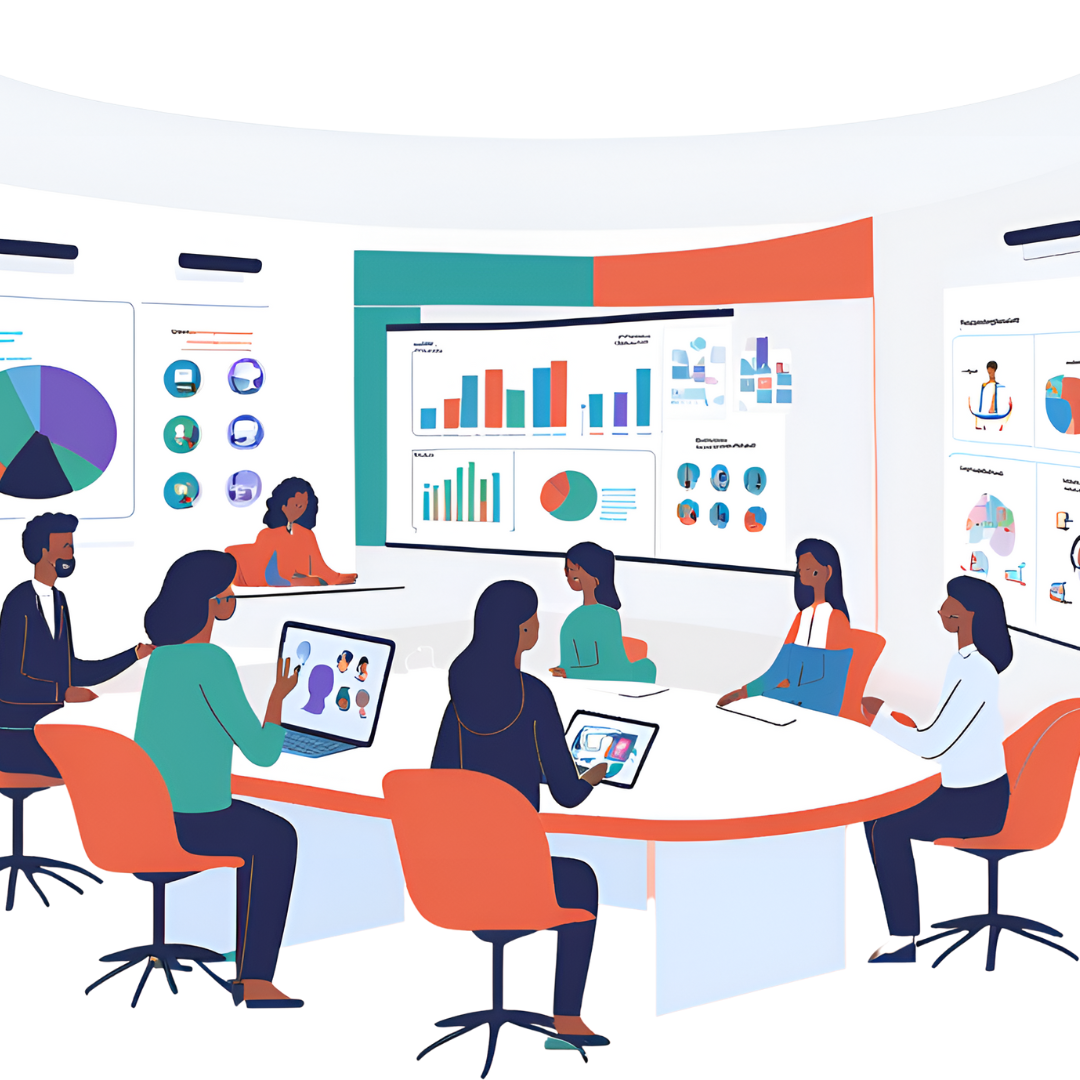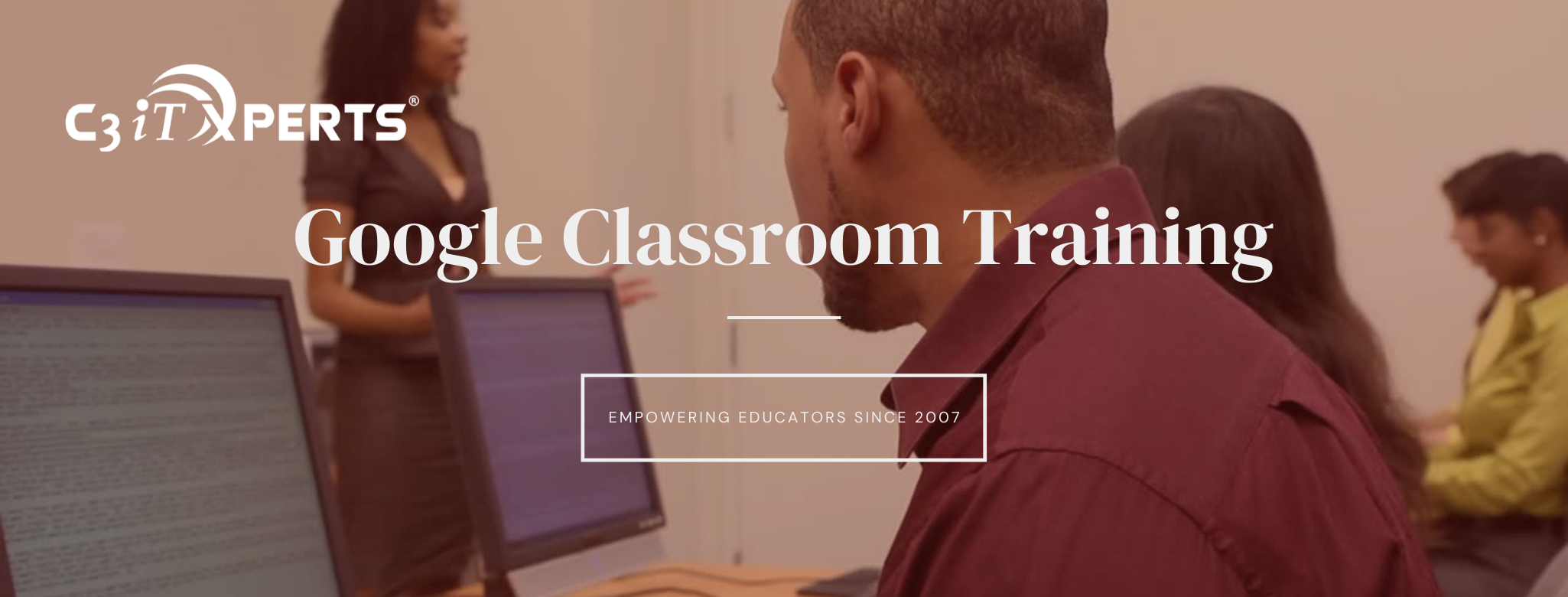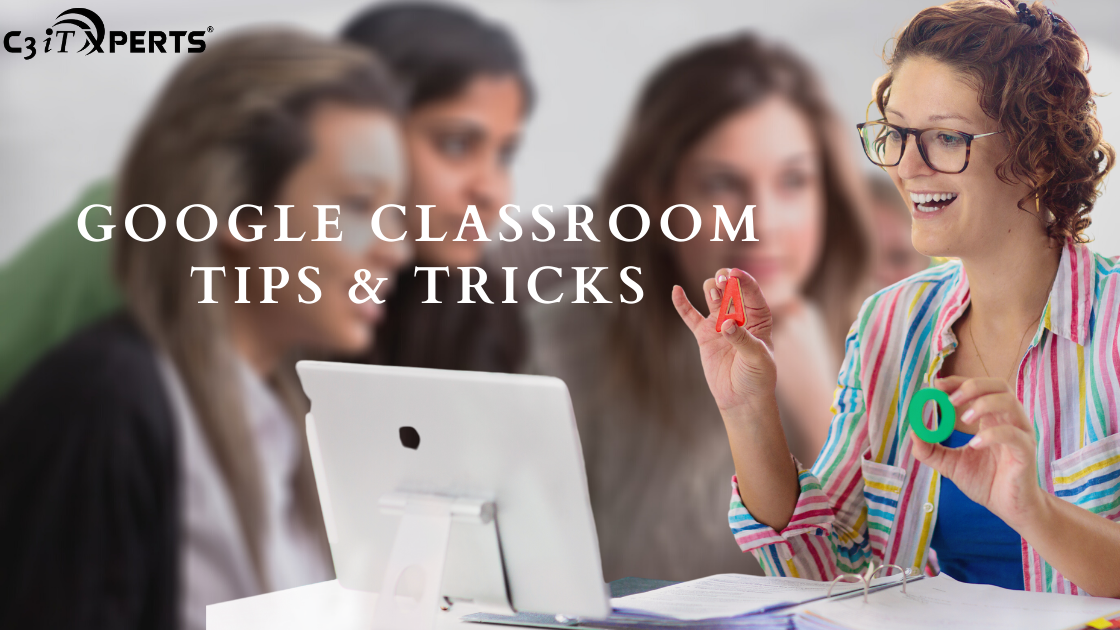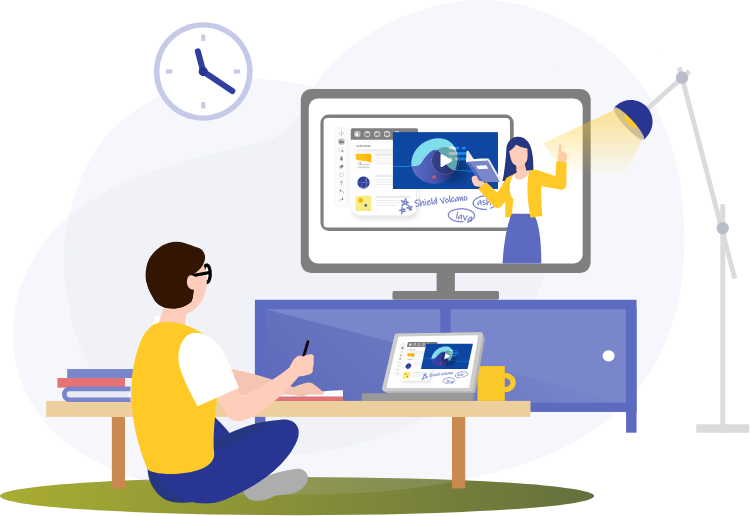How to Create Assignments and Quizzes in Google Classroom?

Keeping your students engaged and learning at home is important to make sure they don’t fall behind. Also, it’s important that your students are familiar with this platform before creating your first assignment. We recommend setting aside time for a class tutorial on Google Classroom before diving in head first.
How to Create an Assignment
To create an assignment in Google Classroom, follow the steps below:
- Navigate to your Google Classroom.
- Choose the particular class you’ll be assigning this work to. Then click “Classwork”.
- At the top of the page, you’ll see a button labeled “Create”. Click “Create”.
- A drop-down menu will appear. Choose “Assignment”.
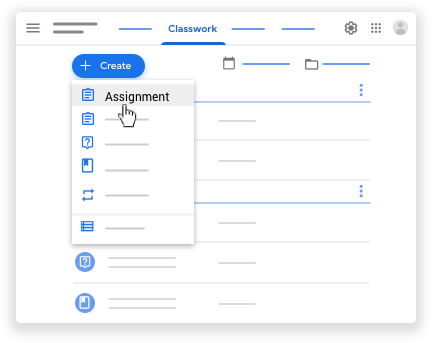
From here, you will be able to easily create coursework for your entire class. On this page, you can give your assignment a title and include details that explain how to successfully complete it. You can also easily add attachments (like rubrics, visual aids, and helpful examples) from your Google Drive or desktop that could be helpful to your class.
Additionally, teachers have the option to post a new assignment to more than one class. To do this, choose “Class” in the upper right-hand corner, and a drop-down menu will appear displaying all of your available classes.
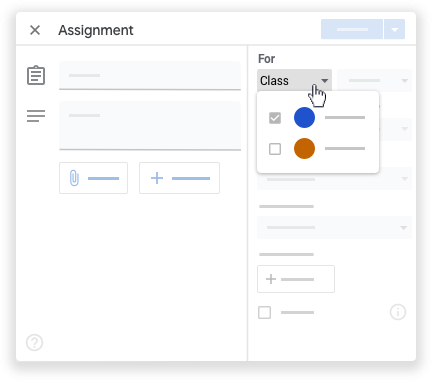
Teachers can also choose to assign tasks only to certain students. Select “All Students”, and a drop-down menu will appear that will allow you to: assign to all students, assign to certain small groups, or assign only to select students.
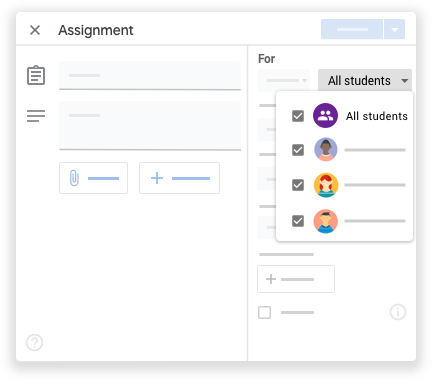
Next, before submitting this assignment to your class, add a grade category and choose a point value. To choose a grade category, simply choose either “Test”, “Quiz”, or “Homework” from the grade category drop-down menu. For this example, we chose “Homework”.
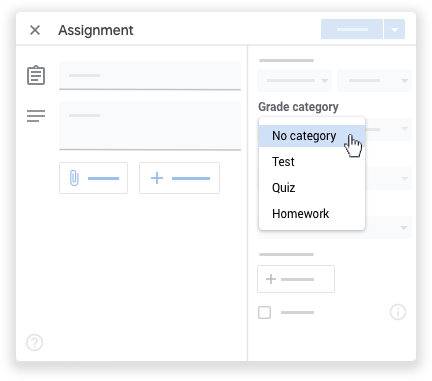
To give your assignment a point value, simply enter a new value in the “Points” drop-down menu on the right hand side of your assignment screen. Please note that all assignments will be set to 100 points by default, so be sure to double check this portion before submitting.
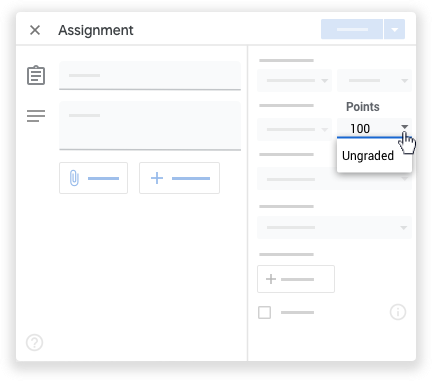
Finally, teachers should assign a due date for students before giving coursework over to them. In Google Classroom, no assignment will have a due date by default; you must add this. Giving a due date to your assignment is easy: just click the drop-down menu under “Due” in the right hand side of your screen. From here, you can choose a date and time from the calendar that will appear. If students do not turn in their assignment before your chosen date and time, it will automatically be marked “Missing” in your Google Classroom.
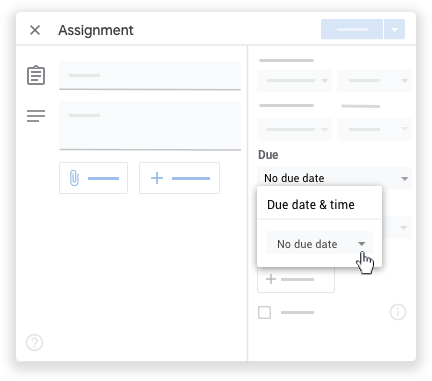
How to Create a Quiz
Creating a quiz in Google Classroom is similar to creating an assignment. Quizzes utilize Google Forms, which makes navigating digital quizzes easy for students. To create a quiz in Google Classroom, follow the steps below:
- Navigate to your Google Classroom.
- Choose the particular class you’ll be assigning this work to. Then click “Classwork”.
- At the top of the page, you’ll see a button labeled “Create”. Click “Create”.
- A drop-down menu will appear. Choose “Quiz assignment”.
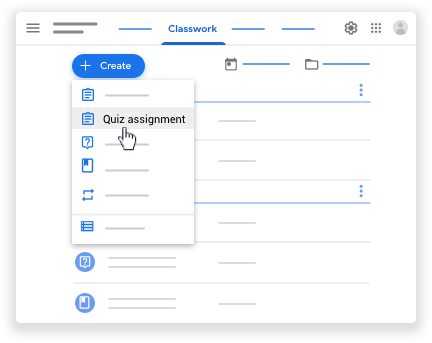
Once you’ve followed our steps above, you can enter the necessary information for completing this quiz. We also recommend turning on “Lock Mode” so that your students are unable to open additional web pages while taking a quiz. To do this, simply move the toggle labeled “Locked Mode on Chromebooks” to the “On” position. Additionally, you can automatically import your quiz grades to your grade books by moving the toggle labeled “Grade Importing” to the “On” position.
Teachers can also modify the class or students this quiz is assigned to, the total point value, and due date by following the same steps above for homework assignments.
Educating the students of the world has its challenges, but teachers now face new unknowns teaching during the COVID-19 pandemic. If you have more questions about navigating Google Classroom, check out the Google Classroom Help Center for more information.For additional classroom management resources for teachers, head to our teacher training resources page to learn all about what we’re doing to help our educators and young learners navigate their distance learning programs.
.png?width=1322&height=350&name=C3ITXperts-logo-R%20(1).png)